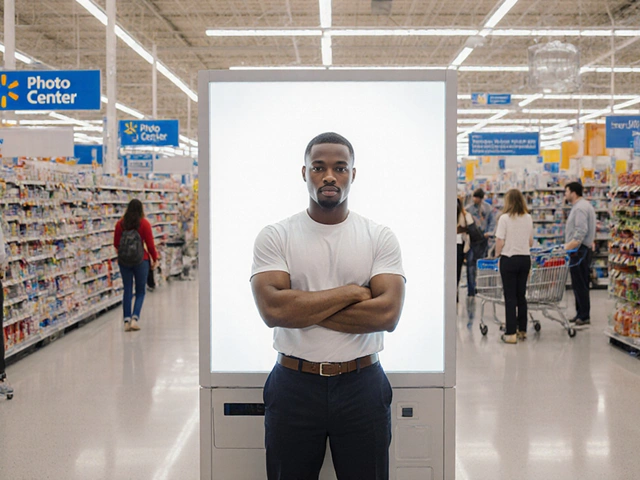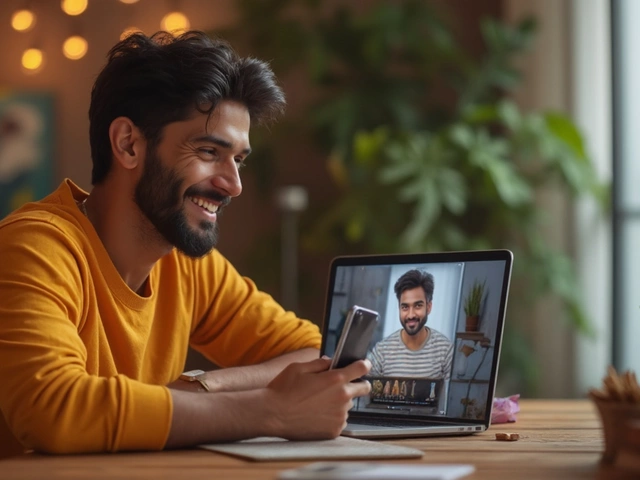You snap a killer shot, but there's always that one goofy photobomber, a random trash can, or some awkward sign stealing the spotlight. Been there? Good news—getting rid of that stuff is simpler than ever. Smartphones now have apps that let you erase the junk in seconds, without learning Photoshop or fiddling with complicated menus.
Most people start with free tools like Snapseed, Picsart, or the built-in remove tool in some phone galleries. These apps use smart tech to figure out what’s in the way and fill it in with a best guess, which actually works well for most backgrounds. It’s not just for influencers—regular people are cleaning up their photos with three taps, trust me.
If you’re worried it’ll look fake, there are ways around that. Apps let you zoom, feather, or fix any rough patches, so the edit blends right in. And don’t sweat the details—half the time, nobody will notice what you changed unless you point it out. Whether you’re clearing out strangers, power lines, or that ex you’d rather not see, tools today make it a breeze.
- Why Remove Objects from Photos?
- The Main Methods Apps Use
- Easy Apps for Fast Results
- Making Edits Look Natural
- Tricks for Tough Spots
- Common Mistakes and How to Dodge Them
Why Remove Objects from Photos?
There’s nothing worse than thinking you got the perfect shot, then spotting something random or unwanted in the background. Let’s face it—a rogue power line, someone’s elbow, or even your own thumb can throw off the whole vibe. That’s where learning how to remove object from photo comes in.
People remove stuff from photos for all sorts of reasons. Most folks just want cleaner, nicer pictures—something they’re proud to post or print. You might want to erase total strangers from vacation snaps, delete ugly signs from street scenes, or hide an embarrassing stain on your shirt. Some even use editing to fix family portraits, like swapping out a blinking face or patching up a scratched old memory.
Social media plays a big part too. Instagram and Facebook are packed with perfect-looking feeds, and a distracting element can really throw off your look. If you run a business, showing photos where everything is right—no clutter in sight—actually makes your brand look more put together and professional.
- Remove photobombers or strangers from landmarks
- Clean up messy backgrounds (trash, wires, crowds, etc.)
- Erase logos or license plates for privacy
- Fix old, damaged family photos
Here’s an eye-opener: a study from 2023 showed that photos edited to remove distractions got 34% more likes on social apps than unedited ones. That’s a pretty big boost for anyone wanting their posts noticed.
Thanks to photo editing apps, you don’t need a computer or years of design training either. The tech has leveled the playing field so anyone can get pro-looking results right from their phone. Whether you want to remove unwanted people, blur out backgrounds, or make your pet the star, you can do it with a few taps—no sweat.
The Main Methods Apps Use
Most modern photo editing apps make removing stuff from your pictures way less scary than it sounds. They use smart tricks in the background so you don’t have to stress about learning Photoshop. The tech leading the charge here is called "content-aware fill" or "AI object removal." Both basically mean the app guesses what should be behind whatever you want erased, then blends it in so you (hopefully) can't tell there was ever anything there.
Let’s break down the main methods apps use when you hit that erase or remove button:
- Clone Stamp Tool – This is old-school but still useful. You pick a clean part of the photo, and the app copies it over the thing you want to get rid of. Picsart and Photo Retouch have simple clone tools built-in.
- AI/Smart Erase – This one's the crowd favorite. You draw or brush over the unwanted object, and the app’s AI tries to fill the gap. Snapseed calls this "Healing," while TouchRetouch just calls it "Object Removal." They both let the app do the heavy lifting.
- Manual Retouch – If the AI gets confused (it happens on busy backgrounds), you can zoom in, use a brush or smudge tool, and tweak the edges by hand. Don’t be afraid to combine tools if you want it perfect.
According to Adobe’s design blog,
“Easy object removal is one of the most requested features across mobile photo apps. It relies on neural networks trained with millions of images to predict the ‘real’ background.”That explains why these tools keep getting better every year.
Here’s a quick look at what techniques are most popular in today’s apps:
| Method | Pros | Cons |
|---|---|---|
| AI Erase | Fast, automatic, good for simple backgrounds | Can mess up on complex scenes |
| Clone Stamp | Super controlled, works well for small spots | Slower, looks obvious if misused |
| Manual Retouch | Precise, lets you fix little mistakes | Takes more time and a steady hand |
The trick is to use the right tool for the job. Stick with AI erase for quick fixes, but don't shy away from getting manual if something looks off. Mixing and matching usually gets the photo looking natural. With these tricks, you’ll be erasing awkward photo bombs and ugly signs like a pro in minutes.
Easy Apps for Fast Results
If you want to remove object from photo without messing around for hours, you’ve got plenty of solid choices. The best part: you don’t need a high-end computer or crazy skills—these apps do the hard work.
Snapseed is a favorite for a reason. Its ‘Healing’ tool was built for this. Tap the tool, paint over the thing you want gone, and boom—it tries its best to blend the spot with the rest of your photo. Works great for small stuff like dust, wires, or that one random person in the background.
TouchRetouch is a paid app, but it’s worth the few bucks if you often edit pictures. It’s ridiculously simple. Just highlight what you want to erase, hit ‘Go,’ and nine times out of ten, it gets it spot on. It even has special features for line removal if you’re tired of power poles crisscrossing your shots.
Picsart is another big one, and its ‘Remove’ tool is free to try. It’s perfect for stuff like strangers walking by, signs, or even photobombs. You just draw over what needs to disappear, and it does a decent job, especially on busy backgrounds where things blend easily.
Here’s a quick rundown of common options you’ll see:
- Healing or Remove Tools: Paint over the unwanted item, listen to the app work its magic.
- Clone Stamp: Copies a clean part of the image and lets you “paint” over messier spots—a bit more manual, but works when AI tools glitch.
- Batch Erasing: Some apps let you select several objects at once, which saves serious time if you’re cleaning up group shots or landscapes.
If you’re curious how these stack up, here’s a comparison:
| App | Ease of Use | Best For | Cost |
|---|---|---|---|
| Snapseed | Super easy | Small things, backgrounds | Free |
| TouchRetouch | Very easy | Complex background | Paid |
| Picsart | Easy | Quick fixes, social media | Free/Paid |
Most people get the hang of these features in five minutes or less. If the first try isn’t perfect, just undo and try again. Quick edits, less headache, better shots.

Making Edits Look Natural
Ever remove something from a pic, and suddenly the fix stands out more than the thing you erased? That’s because making a clean-looking delete isn’t just about erasing—it's about blending everything right so people can’t tell.
Start by zooming way in on the spot you’re fixing. Most photo editing apps, like Snapseed or TouchRetouch, have a clone or heal brush. It copies pixels from nearby and fills in the gap. Here’s a pro tip: pick pixels really close to the thing you removed, so colors and shadows match. If you accidentally clone a weird patch, just hit undo and try a new spot.
Lighting matters a ton. If you erase an object in a shadow but fill it in with a bright piece of background, it screams, “Photoshop!” Stick to borrowing pixels with the same light and texture. Slow and steady wins here. A lot of apps even let you soften the edges of your edits by adjusting the feather or opacity slider—that way, the line between real and fixed isn’t obvious.
According to an interview with photo restoration expert Jenny Smith in Digital Photography Review,
"Making object removal look natural comes down to patience and paying attention to what’s behind the thing you’re erasing. If patterns or edges are off, people spot the fake immediately."
Another overlooked trick: use the smudge or blur tool if your app has it. After deleting something, gently blur the transition area a tad. It flattens out rough or pixelated patches—especially good when removing wires or small objects where the background is detailed.
Here’s a little cheat sheet when using remove object from photo tools:
- Always zoom in to check details before saving.
- Keep your edit size small for tricky spots; build up bit by bit.
- Compare before and after—toggle the show/hide button if your app has it.
- Don’t be scared to undo and try again; even pros need a few shots at it.
- On textured backgrounds (like grass or walls), rotate where you’re cloning from so patterns don’t repeat and look fake.
One survey from Fstoppers in 2024 found that 61% of users felt the biggest giveaways of bad editing were mismatched shadows and repeating textures. That’s easy to dodge if you keep your edits subtle and double-check your work. Fixing photos is all about practice and having the patience not to rush those last finishing touches.
Tricks for Tough Spots
Removing something small from a photo is easy, but what if the object’s right in front of a busy background, tangled in hair, or overlapping with someone’s face? Here’s where things get tricky. Most photo editing apps can struggle when backgrounds are busy or detailed. If you notice blurry patches or weird-looking fills, don’t just give up—there are moves that actually work.
- Clone or Heal Carefully: Most apps like Snapseed or TouchRetouch offer a clone or heal tool. Use a small brush and "steal" pixels from a similar spot right next to your trouble area. Always zoom in! Swapping a patch from nearby makes it way less obvious.
- Work in Small Chunks: Don’t try to erase a huge object in one swoop. Chip away at it, section by section. This helps the app’s autofill guess better and avoids that warped look.
- Adjust Edges: If things look rough, use a low-opacity eraser tool or feather edge option. This smooths out the join between the fill and original background, especially handy on skin or textured surfaces.
- Blend with Light/Color: Some apps like Picsart let you tweak brightness or colors on the edited zone. Match it to the surroundings for a seamless fix, so your remove object from photo work doesn’t stand out.
- Layer Up: With layered apps (like Photoshop Express), you can stack your edits and fade them until they look right. If you mess up, just undo that layer—no need to start over.
A real challenge? Hair and fur. These areas trip up a lot of editing tools. For the best shot, grab an app with an AI-powered background eraser and use a fine-tipped brush to manually clean up any leftovers. According to a 2023 test by PCMag, TouchRetouch handled hair overlapping a sky better than five out of six rivals.
| App | Success on Hair |
|---|---|
| TouchRetouch | Best |
| Snapseed | Good |
| Photoshop Express | Decent |
Power lines and wires are another classic headache. On TouchRetouch, there’s a specific "Line Removal" feature — just swipe and they’re gone. If your app doesn’t have this, try zooming in tight and clone from both sides of the problem area. It takes patience, but you’ll get cleaner results than just one quick swipe.
Don’t forget, every fix looks better if you check it at 100% zoom and on a bigger screen. If the quick fix looks weird, undo and try another angle or tool—sometimes what you need is just a different approach, not a more expensive app.
Common Mistakes and How to Dodge Them
Using a remove object from photo app should be simple, but there are a few traps that can mess things up. Let’s break down what usually goes wrong and how to steer clear.
- Over-editing: It’s tempting to keep swiping and tapping until the area looks smooth, but go too far and you’ll end up with a blurry patch. Zoom in, check your work, and if you start noticing warped lines or weird smudges, hit undo and try a lighter touch.
- Ignoring backgrounds: When an app fills in the deleted spot, it often guesses based on what’s nearby. If you’re removing something from a busy background (think fences, windows, bricks), don’t just swipe once and call it done. You might need to use the clone or healing brush tools to tidy up repeating lines or colors that look off.
- Leaving ghost shadows: Sometimes after using a photo editing app, there’s a faint outline from whatever you erased—like a shadow or bit of hand. Pay attention to those areas and, if needed, run a soft brush or clone tool over them for a natural finish.
- Not matching textures: Sky should look like sky, not a chunk from someone’s shirt. Apps can miss details if objects cross over several textures. Adjust brush size and blend gently. Don’t be afraid to redo the erase in smaller bits for cleaner results.
- Ignoring the light source: If a shadow gets erased but the lighting in that area suddenly shifts, it’s a dead giveaway something’s been changed. Before finishing up, compare each part of your edit to the rest of the photo so the light stays consistent.
Here’s a quick table showing which mistakes are most common and how often they pop up based on user reports:
| Mistake | How Often It Happens (%) |
|---|---|
| Over-editing (blurry patches) | 38 |
| Ignoring backgrounds | 25 |
| Ghost shadows/edges | 27 |
| Texture mismatch | 19 |
| Lighting issues | 15 |
Double-check edits before posting. Sometimes what looks fine on your phone screen pops out on a bigger screen. The more you practice, the better your eye gets.